青龙面板(QingLong)是一款非常实用的任务管理面板,特别适用于需要定时任务的用户。通过 Docker 部署青龙面板,不仅方便,而且可以轻松管理和更新。本文将为你详细介绍如何使用 Docker 部署青龙面板。
前提条件
- 安装 Docker:确保你的服务器或本地机器上已经安装了 Docker。如果没有安装,可以参考 Docker 官方文档 进行安装。
- 安装 Docker Compose(可选):如果你希望使用 Docker Compose 来管理容器,可以先安装 Docker Compose。请参考 Docker Compose 官方文档。
步骤一:拉取青龙面板镜像
首先,你需要从 Docker Hub 拉取青龙面板的最新镜像。打开终端并执行以下命令:
bash复制代码docker pull whyour/qinglong:latest
步骤二:创建数据卷
为了确保青龙面板的数据持久化,我们需要创建一个 Docker 数据卷。这样即使容器停止或删除,数据也不会丢失。
bash复制代码docker volume create qinglong_data
步骤三:运行青龙面板容器
现在我们可以运行青龙面板的 Docker 容器。以下是一个基本的运行命令:
bash复制代码docker run -d \
--name qinglong \
-e PUID=1000 \ # 替换为你的用户ID
-e PGID=1000 \ # 替换为你的组ID
-e QL_ENABLE=true \ # 启用青龙面板
-v qinglong_data:/ql/data \ # 持久化数据
-p 5700:5700 \ # 映射端口
whyour/qinglong:latest
说明
-d:以后台模式运行容器。--name qinglong:为容器指定名称。-e PUID=1000和-e PGID=1000:指定容器内运行进程的用户 ID 和组 ID,通常可以通过命令id查询到。-v qinglong_data:/ql/data:将创建的数据卷挂载到容器内的/ql/data目录。-p 5700:5700:将容器的 5700 端口映射到主机的 5700 端口。
步骤四:访问青龙面板
成功运行容器后,可以通过浏览器访问青龙面板。打开浏览器,输入以下地址:
复制代码http://<你的服务器IP>:5700
替换 <你的服务器IP> 为你服务器的实际 IP 地址。
步骤五:配置青龙面板
首次访问青龙面板时,你需要进行一些基本配置。根据界面提示进行设置,包括用户名和密码等。完成配置后,你就可以开始使用青龙面板管理你的任务了。
常见问题
1. 如何查看容器日志?
你可以使用以下命令查看青龙容器的日志:
bash复制代码docker logs -f qinglong
2. 如何停止和启动容器?
- 停止容器:
bash复制代码docker stop qinglong
- 启动容器:
bash复制代码docker start qinglong
3. 如何更新青龙面板?
要更新青龙面板,可以先停止并删除现有容器,然后拉取最新镜像并重新运行容器。具体步骤如下:
bash复制代码docker stop qinglong
docker rm qinglong
docker pull whyour/qinglong:latest
docker run -d \
--name qinglong \
-e PUID=1000 \
-e PGID=1000 \
-e QL_ENABLE=true \
-v qinglong_data:/ql/data \
-p 5700:5700 \
whyour/qinglong:latest
结论
通过以上步骤,你已经成功在 Docker 中部署了青龙面板。借助 Docker 的灵活性和便捷性,你可以轻松管理和更新青龙面板及其任务。如果你有任何问题,欢迎在评论区留言。
希望这篇教程对你有所帮助,祝你使用愉快!

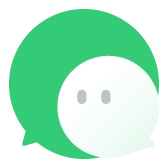



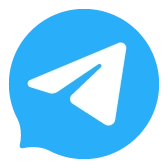
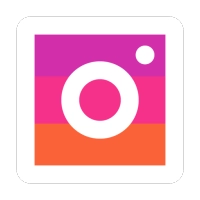
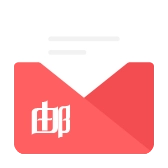
Comments 24 条评论
Kent casino Скачать на Андроид. https://www.pgyer.com/apk/apk/com.kent.c115546
6vfuc1
15wngx
xriu3j
j1wefi
nx96cy
7j3hf5
j56k63
На сервисе технического обслуживания автомобилей мы предлагаем комплексный набор услуг по компьютерной диагностике и электронной настройке для всех марок авто. Специалисты [url=https://wdw360.com/proxy.php?link=https://tuning-chip.com.ua ]tuning-chip.com.ua[/url] задействуют современное оборудование для точной настройки параметров двигателя и электронных систем. Наш техцентр в Харькове выполняет экспертное отключение системы AdBlue, демонтаж сажевого фильтра, ремонт иммобилайзеров и производство автомобильных чип-ключей. Также мы предлагаем компьютерную диагностику Renault, BMW, Hyundai, Volvo и других марок, очистку форсунок, восстановление и ремонт фар. Для владельцев мотоциклов доступен чип-тюнинг, обеспечивающий повысить мощность и улучшить динамические характеристики. Профессиональный подход к ремонту ДВС и обслуживанию топливной системы гарантирует качественный результат и пролонгацию срока службы вашего транспортного средства.
Источник: [url=https://strijkersforum.nl/proxy.php?link=https://tuning-chip.com.ua ]Srs на tuning-chip.com.ua [/url]
Охотно предоставлю свою помощь, если это необходимо по вопросам чип – пишите в Телеграм ywu99
IP-адреса сотовых операторов представляют значительную ценность для предприятий и личного использования. Они гарантируют стабильность соединения и улучшенный уровень анонимности. Интегрируя [url=https://netgate.kiev.ua/internet/15821-vliyaet-li-mobilnyj-operator-na-kachestvo-proksi/ ]мобильный прокси сервер [/url] в рабочие процессы, компании получают выгоду в виде увеличенной скорости обработки данных. Надежность передачи информации при этом остается на высоком уровне, что особенно важно для осуществления сложных проектов в различных независимых странах.
Источник: [url=https://graph.org/Kak-vybrat-optimalnyye-nastroyki-proksi-03-31 ]бесплатно мобильный прокси [/url]
С вниманием отнесусь при вашем обращении за содействием по вопросам Мобильные резидентные прокси – обращайтесь в Telegram huz50
htra9r
wa3w16
8vdh0w
4tjj12
Реставрация бампера автомобиля — это актуальная услуга, которая позволяет восстановить первоначальный вид транспортного средства после мелких повреждений. Новейшие технологии позволяют устранить царапины, трещины и вмятины без полной замены детали. При выборе между ремонтом или заменой бампера [url=https://telegra.ph/Remont-ili-zamena-bampera-05-22]https://telegra.ph/Remont-ili-zamena-bampera-05-22[/url] важно рассматривать уровень повреждений и экономическую выгодность. Качественное восстановление включает шпатлевку, грунтовку и покраску.
Замена бампера требуется при серьезных повреждениях, когда восстановление бамперов невыгоден или невозможен. Стоимость восстановления зависит от состава изделия, степени повреждений и модели автомобиля. Полимерные элементы поддаются ремонту лучше железных, а новые композитные материалы требуют специального оборудования. Качественный ремонт увеличивает срок службы детали и поддерживает заводскую геометрию кузова.
Обязательно отреагирую на ваше обращение за содействием по вопросам Ремонт антенны в бампере – пишите в Telegram jlw48
v13x9r
ms1mvt
clyn2h
w4opyk
a9w7c1
f4xgwy
v2fkox
0t4kzl
tbj1rp